- Scripting Languages
- Batch Files
- C#
- Development Software
- KiXtart
- Perl
- PowerShell
- Regular Expressions
- Rexx
- VBScript & WSH
- Technologies
- WMI
- ADSI
- Silent Installs
- Scripting Tools
- Miscellaneous
- Hardware
- About This Site
Taking a cursory view, CMD, aka Command Prompt uses batch scripts, whereas PowerShell uses shell scripts to perform the required task. This tutorial demonstrates how to rename multiple files to add Suffix and Prefix with the help of Command Prompt 's batch scripts as well as with an automated solution. The final choice lies with you! Batch rename files by finding and replacing terms in the filename I had a set of files that have a common naming scheme and I wantd to replace a word common to all the filenames with another word. Raw power 2 1 38. Unix-style shell utilities make it easy to do this sort of batch rename operation by finding and replacing patterns in filenames. C: rename c: windows csc test Access is denied. C: Rename changes just the file name, it does not convert a file from one type to another. For example, if you rename a file from mp4 to mp3 extension, it does not change the file format. Renaming a doc file 'mydocument.docx' to 'mydocument.pdf' does not make the file readable in Acrobat Reader. You can rename folders with the MOVE command: MOVE d: path folder1 folder2. Where folder2 is a folder name only (not a fully qualified path). Make sure folder2 does not exist, neither in d: path nor in the current folder, or the previous command will really move folder2 into folder1 (making folder2 a subfolder of folder1 ). How to Batch Rename Files Using Windows File Explorer. One way you can batch rename files is from the File Explorer. Once you have the File Explorer open the folder that has the files you want to rename. The fastest way to batch rename all of your files is by selecting them all; you can do this by clicking on an empty area right out the first.
Ever since the earliest DOS versions the RENAME and its 'twin' (or alias?) REN have been around to allow us to change file names:
You can even use wildcards in filename1 (and filename2) to rename, say, all your (very) old MS-DOS (ASCII) help files from *.doc to *.txt:
If I remember correctly, in the old MS-DOS days, it was possible to append characters to the file name using the command:
Try that in Windows (XP) and you'll get *.txt1.txt files.
The proper way to do this in NT is:
For each *.txt file, '%%~fA' resolves to the (doublequoted) fully qualified path, and %%~nA1 to the original file name only, with a 1 appended, and .* to leave the extension unaltered.
Undocumented REN
Justin taught me an undocumented REN feature to chop off everything from a file name after the last occurrence of a specified character:
will rename testfile.txt to tes.
will not change the name at all (remember: the last occurrence..?).
will rename testfile.txt to test.
Does that mean chop off everything after the last occurrence of st? No it doesn't:
will rename testfile.txt to tesa, so it seems to mean chop off everything after the last s and then append an a.
Finally:
will rename testfile.txt to testfile.txta.
You can rename folders with the MOVE command:
where folder2 is a folder name only (not a fully qualified path).
Make sure folder2 does not exist, neither in d:path nor in the current folder, or the previous command will really movefolder2intofolder1 (making folder2 a subfolder of folder1).
Likewise, MOVE can be used to rename and move files all in one go:
page last uploaded: 2019-02-21, 09:59
Suppose you need to rename two or three files in Windows. You will not mind clicking a couple of times and typing in similar or identical information, right? However, if you have to do this ten times or more, or have a bunch of files that you need to rename, it will quickly become tedious.
If you have ever encountered a situation like this, you have probably wondered if there is a quick way to rename multiple files in Windows 10. Well, the answer is yes. There are actually a number of ways to do it.
In this guide, we will show you how to batch-rename files using Command Prompt and File Explorer.
Using Command Prompt
Command Prompt is a unique tool in Windows that allows you to access and run, well, pretty much anything within the OS and sometimes even outside it. As long as you know the right commands and what you are doing, that is. Unfortunately, the vast majority of Windows 10 users do not know how to use Command Prompt efficiently, and no one can blame them. Do not worry, we are not here to teach you how to use Command Prompt. We are here to show you how to use it to batch-rename files.
Rename a Single File
It all starts with a single file. To better understand renaming multiple files using Command Prompt, let us get you started by renaming a single file.
- To run Command Prompt, open the Start menu and look for the Command Prompt app.7o. You can simply type in cmd or command prompt, and the search results should display the app.
- Alternatively, you can hit Win+R, type in cmd, and hit Enter for quick access. In any case, you will see a black command window pop up.
- First, you need to navigate to the file location. Use the following syntax: 'cd c:pathtofile.'
- This has now guided the command line to the folder in question. Now, type dir to view the listing of all the files within the folder and hit Enter.
- Now, to rename a file, type 'ren 'original-filename.extension' 'desired-filename.extension'.
- This will change the designated file name.
Rename Multiple Files
Now that you know the basic renaming principle within Command Prompt, it is time to move on to renaming multiple files.
Now, for the sake of this example, let us say that you want to rename all the .jpg files inside a folder representing your summer vacation trip. This is useful because the file names are most likely strings of numbers and letters. Here is how to rename multiple files.
- Start by navigating to the desired folder that contains the files that you want to rename.
- Then, type in this command ren *.jpg ???-summer-vacation. This command will take all .jpg files within the target folder and add the 'summer-vacation' extension at the end of their names. The ??? mean that the first three letters of the original file will be kept. If, for instance, the original filename was 'Hiking.jpg,' the new name is going to be 'hik-summer-vacation.jpg.'
Trim Multiple Names
You might want to make the file names shorter and bring more simplicity to the equation. Here is how to trim multiple names simultaneously.
For instance, you may have .jpg files that need trimming with names that have already been customized. Inside the target directory, you can add the 'ren*.* ??????.*' function. This function will trim the original photos to the number of characters designated by the question marks.
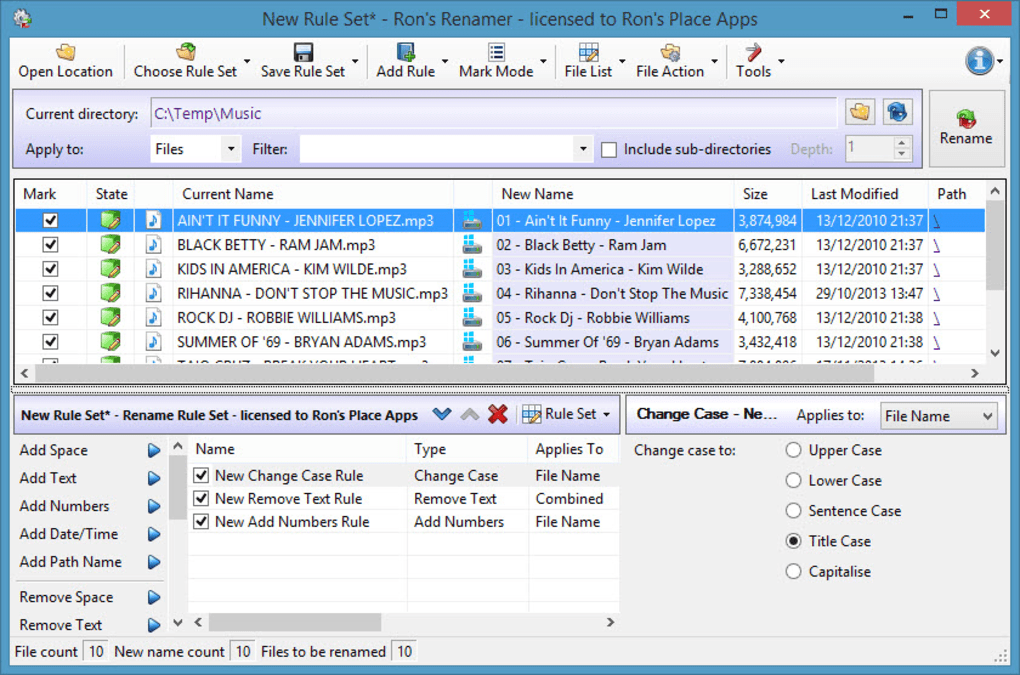
This example will turn a file named 'mountain_trip.jpg' into 'mounta.jpg.' Of course, if the file name is six characters or less in length, it will remain the same. This is useful where short file names are a better option than long ones.
Modify Multiple Names
If you want to rename a specific part of multiple filenames with similar names, here's how to do it.
Again, navigate to the directory in question using Command Prompt. Now, to rename multiple filenames that all start with 'vacation_2019' so that they start with 'vacay_19,' this is the command that you need to use: 'ren vacation_2019*.* vacay_19*.*'
This is a handy command for shortening file names.
Change Files with Specific Extensions
Suppose that you have various file types within a folder and that you want to rename the ones with the .jpg extension. Command Prompt makes this very easy. Buildbox for mac 2 1 mac os x. Let us say that you want to rename all files titled 'vacation_2019' to 'vacay_19,' but only those with the .jpg extension.
- Start by navigating to the path in question.
- Then, type 'ren vacation_2019*.jpg vacay_19*.jpg'.
This command will rename all said filenames, like the one above, but it will only do so for .jpg files.
Change Extensions
Sometimes, you may want to change file extensions for multiple files. You could do this by using the above-mentioned function that allows you to change name parts, but there is an easier way to go about things here.
Once in the desired directory, type in 'ren *.jpg *.png' to change all .jpg files to .png files, for example. You can do this for all available extensions.
Batch Rename Files Using File Explorer
The File Explorer in Windows 10 offers a cool feature that allows you to rename multiple files. It's very straightforward and approachable. Let's assume that you know how to rename a single file and get started on multiple files immediately.
Renaming Multiple Files at Once
- Start by navigating to the folder where you want to rename multiple files. If within this folder, you are certain that you want to rename all files, either use the Right-click+Drag command to select them all or just use the Ctrl+A shortcut to have them all selected automatically. Alternatively, if you need to choose specific files, hold down the Ctrl key and click the files you want to select separately. If there are many files on the list, and very few of them you do not want to rename, select them all, hold down the Ctrl key, and click the files you want to de-select. Similarly, you can use the Shift key to select a range of files.
- Once you have selected every single file that you want to rename at once, right-click any of the selected files and then click Rename from the menu that pops up.
- Type in the desired name that you want to appear on all files and hit Enter. You will note that every single one of the files that you have selected has been renamed to the name you have chosen, the only discrepancy between them, being the added numbering, such as (01), (02), etc.
If this is not what you wanted to do, or you are dissatisfied with the results and would like to try the Command Prompt solution, simply hit Ctrl+Z to undo the renaming. This will immediately revert the files to their previous names.
Although renaming multiple files via the File Explorer is quick, easy, and user-friendly, it does not offer a vast array of options. If you are going for option diversity, go ahead and use Command Prompt. It might seem overly complicated, but it becomes easy once you get the hang of it.
Rename File Batch Command
Additional FAQs
1. Can I undo the Batch Rename if I don't like the results?
If you are using the File Explorer method, as mentioned earlier, yes, you can. Just hit Ctrl+Z, and the changes will be undone. You can use this command for any other Windows Explorer- or desktop-related changes you make, including moving items to Recycle Bin.
With that said, if you use the Command Prompt method, there is no easy way to undo the change. So, be careful when renaming files using Command Prompt, especially when you're doing so for a large number of files. You can really complicate things for yourself here.
2. Are there any risks to batch-renaming?
In itself, batch-renaming is not risky. In fact, it is just as risky as renaming itself. If you change a file name or an extension of a file that is essential for a program's functionality, or that of the OS that you're using, you can really mess things up for yourself. Then again, rename that file in the most straightforward, Windows Explorer way, and you're still running the risk of messing things up.
Batch-renaming presents a greater risk than regular renaming in the sense that there are more things you can overlook.
3. Do you recommend any 3rd party tools to batch rename files?
The limitations of the File Explorer and Command Prompt's complexity have resulted in numerous third-party tools and apps that combine the best of both worlds. The one thing that you need to know about these programs, however, is that they are not always renaming-specific. The bulk renaming is often introduced as just a feature.
Still, you'll find various tools, such as Bulk Rename Utility, Advanced Renamer, and ReNamer, which specialize in file renaming.
Still, renaming multiple files using Command Prompt is a good starting point to introduce yourself to the tool itself. The use of Command Prompt stretches far beyond mere renaming usage, so knowing your way around it is always desirable. Plus, it is basically a stepping stone for coding, if you are into that.
Conclusion
Rename Files Batch Windows 10
Both File Explorer and Command Prompt method come with their own downsides and upshots. If you are looking for a simple renaming method without too much tweaking, use File Explorer – it's simpler and quicker. However, if you need any advanced bulk renaming done, Command Prompt should be your go-to tool. Well, unless you want to deal with third-party apps and tools, that is.
We hope that our guide has helped you learn more about batch-renaming and that you have successfully done all the renaming that you wanted to. If you have any questions or want to add to the batch-renaming subject, do not refrain from hitting the comments section below the text. We are more than happy to help you out.

